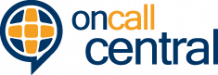On Call Central Dashboard
The Dashboard is the first screen encountered when you login to your On Call Central web interface. This guide, as well as the accompanying video, provides an overview of the dashboard and goes into detail about certain items you may use infrequently, but which nonetheless are useful in certain situations.
Main Content Areas
The On Call Central dashboard contains the following major content areas:
- Call Schedule Summary. In the upper right-hand side of the dashboard page there is a content area that displays who currently is on call for each of your call schedules.
- Filters. Above the call log there is an area that allows you to filter the current call log based on certain inputs.
- Call Logs. Consuming the majority of the real estate on the dashboard page is the call log.
- Navigation and Controllers. Below the call log you will see a button that allows you to send selected calls to the On Call Central archive, as well as a drop-down selector that permits you to define the number of call entries per page.
Details of each of these areas are below.
Call Schedule Summary
The call schedule summary, located in the upper right of the dashboard, provides an immediate view of which providers currently are on call. If you have multiple departments that cannot be displayed within confines of this area, you will see a link that allows you to expand this content window, thereby displaying every department in the account. For each department, you can click on a button that allows you to immediately change the provider on call. Using this area to change the on-call provider creates a one-time exception that exists until the end of the then-current call shift. At the end of this call shift, the call schedule will revert back to that which is set in your normal on-call calendar.
Filters
Above the main call log, there exists an area allowing you to define filters for the various types of calls. By default, this filter is set to allow every call in your On Call Central account to be shown. To modify the filter, click the button that says “Change,” modify the filter variables, and click “Apply Filters” to enable the new filter. Clicking “Export” will generate and download a.CSV file of all call records matching the selected filter.
Call Log
The call log is the main content area on the dashboard and is divided into two major sections: New Calls, and the Archive. New calls contain all messages, return calls, and other call types that have come into your On Call Central account in the recent past; the archive contains older calls, and is the permanent storage location for the majority of the phone interactions in your account. Call logs systematically are moved to the archive according to your predefined preferences in Settings → Account Properties. Archive calls no longer are available in your provider’s On Call Central voicemail box and only can be accessed through the web interface or the “archive” area within the On Call Central mobile application.
Regardless of whether you are in the “New Calls“ or “Archive“ subsection of the call log, the displayed information functional logic is identical. For each logged call, there are six informational columns including:
- Date and time
- Duration
- Originating phone number or party
- Destination phone number or party
- Call type
- The menu option selected
Clicking on an entry in the call log expands the record, and reveals detailed information pertaining to the selected line item. If the selected line item is a message that was left for an on-call provider, you will see additional information, such as the date and time at which a message was acknowledged or heard, the message’s status (unheard, acknowledged, heard), and recordings of both the message and any associated return phone calls. Additionally, you will find a notification log that clearly displays all text messages, phone call notifications, pages, or emails sent to an on-call provider as a result of the selected message. Call recordings can be played directly within the browser, and can be downloaded in MP3 format.
Archive Selected & Calls per Page
Below the main call log is located a drop-down menu that allows you to select the number of call entries you would like displayed on each page along with arrows that allow you to navigate between pages of call results. In the lower left-hand corner you will see a button that says “Archive Selected.” Pressing this button allows you to direct specific calls to the archive manually without waiting for the automated archiving utility to archive calls for you.